Different methods to add Gradient Colors to text in Illustrator
In this article, I will explain different methods for adding gradient colours/colors to the text.
So, to start open Adobe Illustrator on your PC or Laptop.
First Method to add gradient colours/colors to text in Illustrator
- Type any text, then click on the "Type" button on the top left of the Illustrator screen.
- Then click on "Create Outlines" or Shift+Ctrl+O.
- Now Ungroup text by clicking the "Object" button on the top left of the Illustrator screen.
- Then click on the Ungroup button or Ctrl+Shift+G.
- Right-click the mouse button on the text, then click on the "Release Compound Path" option.
- Again, do the same - Right-click the mouse button on the text, then click on the "Make Compound Path" option.
- Now click on the Gradient color option on the toolbar at the left-bottom of the screen.
- Select Colour/Color of your choice.
- The only drawback of this method is that you cannot edit text after applying this method.
- Type any text of your choice on the Illustrator Screen.
- Then click on the "Window" button on the top of the Illustrator screen and then click on the "Appearance" option or press Shift+F6, and the appearance box will open.
- Click on No Fill on the toolbar at the left bottom of the screen.
- Click on add new fill on the Appearance box.
- Then click on the Gradient color option on the toolbar at the left-bottom of the screen.
- Now gradient colour/color added to your text and you can also edit text or add more words which makes it editable gradient text.
That's all for today, if you have any confusion related to this topic, feel free to ask in the comment section.
For more information just visit our homepage.
People also search for:
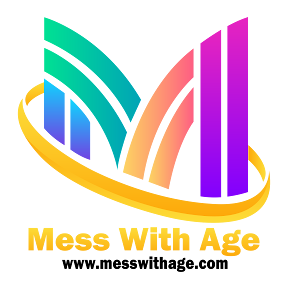
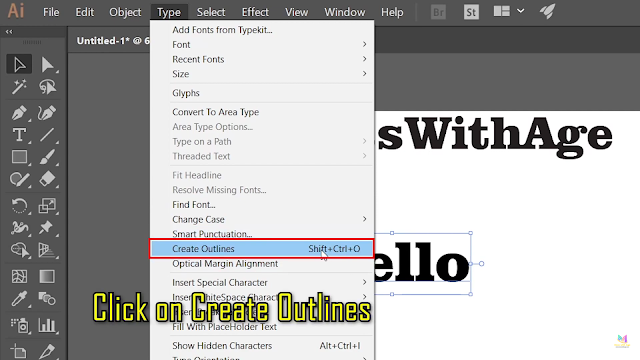
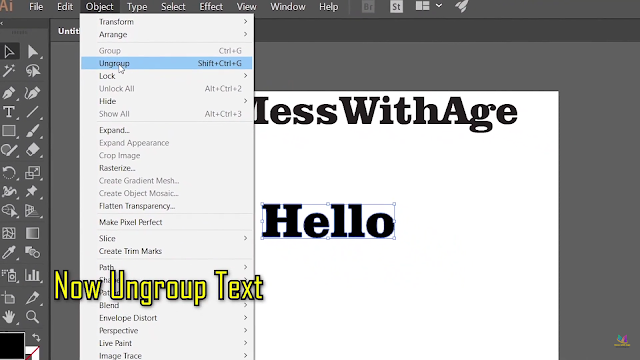























No comments:
Post a Comment
Please do not enter any spam link in the comment box