In this article, I will explain to you three different methods to change text into any shape in Adobe Illustrator.
Firstly, open your Adobe Illustrator software on your PC or laptop, and if you don't have then download it.
First Method to Change the text into any shape:
- Open Illustrator, type any text of your choice.
- Click on the ellipse tool or press the L button on your keyboard and draw a circle.
- After that select both text and shape.
- Click on the "Option" button which is on the top-left of the screen.
- Then go to "Envelope Distort" and click on "Make with Top Object" or you can directly do these steps by pressing "Alt+Ctrl+C" on Keyboard.
- Now, the text has changed into a circular shape and you can change it into any shape by this method.
Second Method to Change the text into any shape:
- Open Illustrator, type any text of your choice.
- Click on the "Option" button which is on the top-left of the screen.
- Then go to "Envelope Distort" and click on "Make with Warp" or you can directly do these steps by pressing "Alt+Shift+Ctrl+W" on Keyboard.
- A Warp Options box will open, under the Style option (Arc, Arch, Flag, Wave, Fish, FishEye, Twist, and so on) choose the shape of the text of your choice.
- There are also a few more options such as Band, Horizontal Distortion, and Vertical Distortion, play with these options to make the shape of your text according to your choice.
- This is the second method for changing text into any shape.
Third Method to change text into any shape:
- Open Illustrator, type any text of your choice.
- In this method, we change the text into shape by creating a shape using the pen tool.
- Firstly draw a shape with the pen tool.
- Then write any text of your choice.
- Select both the text and shape.
- Click on the "Option" button on the upper left-hand side of the screen.
- Next, go to "Envelope Distort" and click "Make with Top Object" or you can directly carry out these steps by pressing "Alt+Ctrl+C" on the keyboard.
- That's all your text changed in shape you draw with the pen tool.
That's all for today, if you have any confusion feel free to ask in the comment section.
For more information just visit our homepage.
Subscribe to our YouTube Channel: Mess With Age
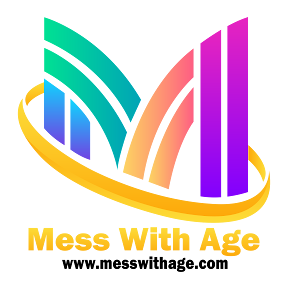
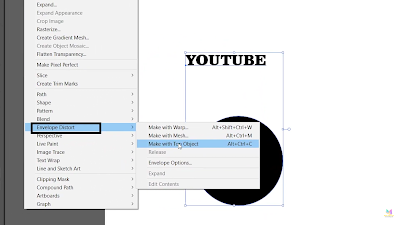

















No comments:
Post a Comment
Please do not enter any spam link in the comment box